Windows homeはリモートデスクトップ接続のホストになる機能が無効化されていますが、
RDP Wrapper Libraryを使うことで、ホストになって、リモートデスクトップで接続可能となりますので、その方法を説明していきます。
RDP Wrapper Library をダウンロード
①下記のURLより「RDPWrap-v1.6.2.zip」をダウンロードします。
https://github.com/stascorp/rdpwrap/releases
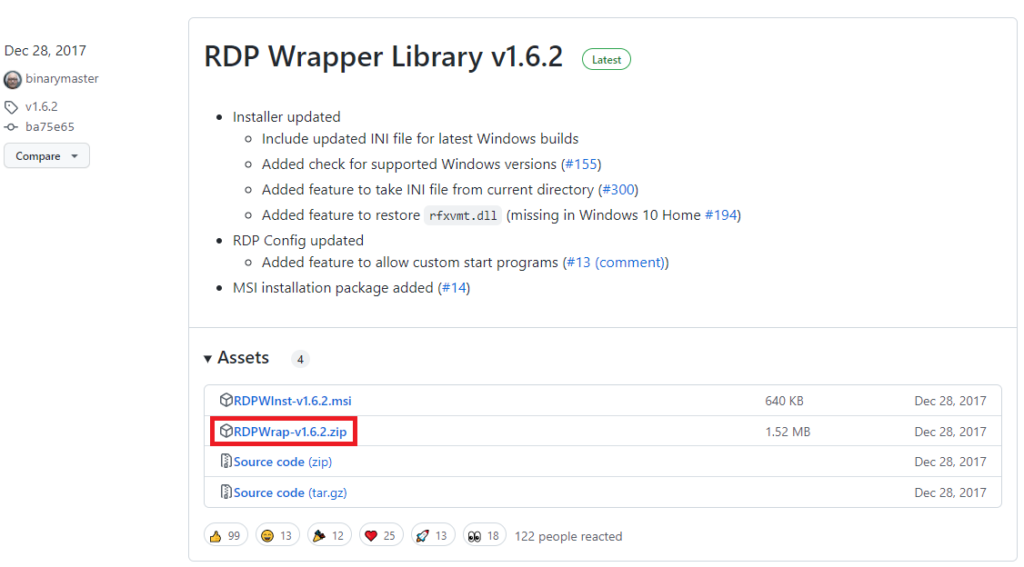
②ダウンロードしたファイルをデスクトップに移動して、右クリックして、「すべて展開」をクリックします。
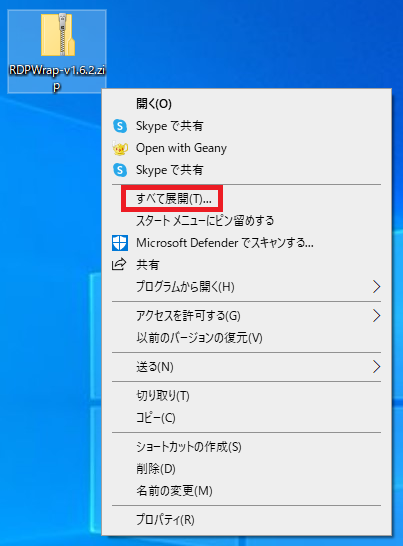
③「***\Desktop\***」となっていることを確認して、「展開」をクリックします。
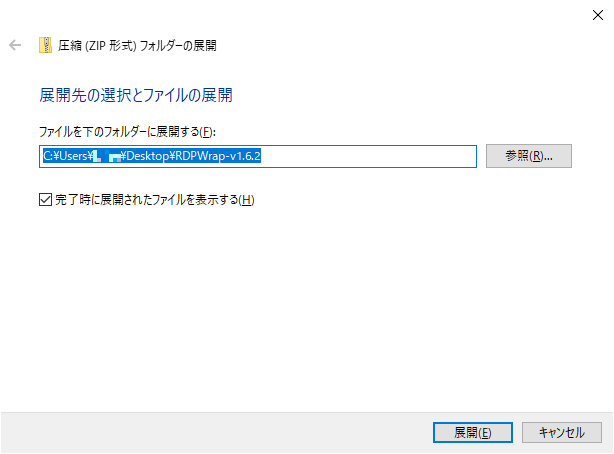
④展開したファイルを開き「install.bat」を右クリックし、「管理者として実行」をクリック。
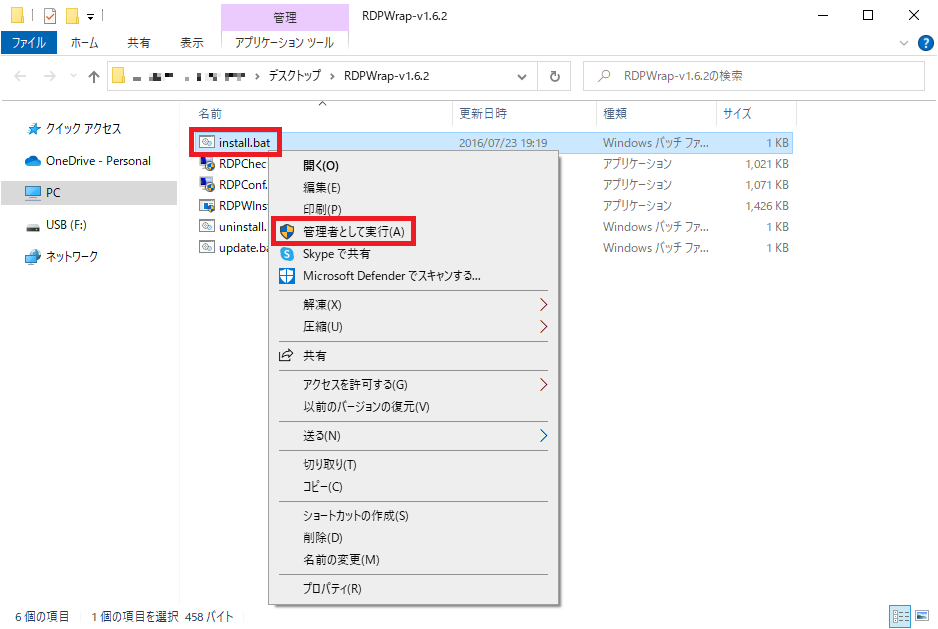
⑤コマンドプロンプトが流れるので、「Successfully installed」と表示され、下記画面になったら「Enter」を押して閉じます。
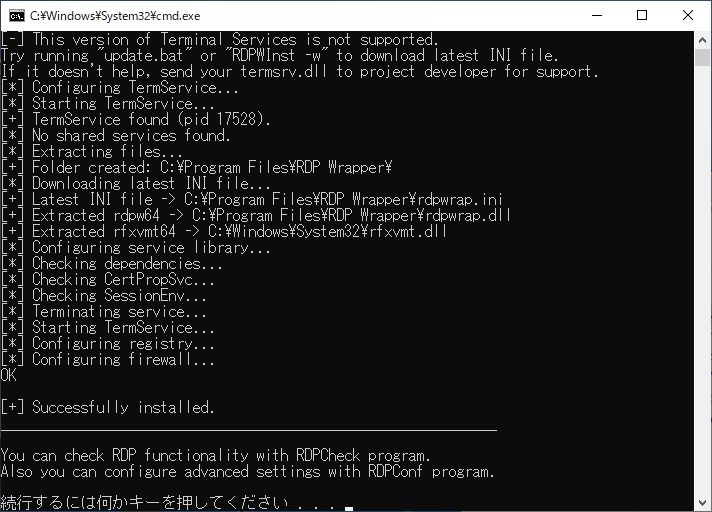
⑥「update.bat」を右クリックし、「管理者として実行」をクリック。
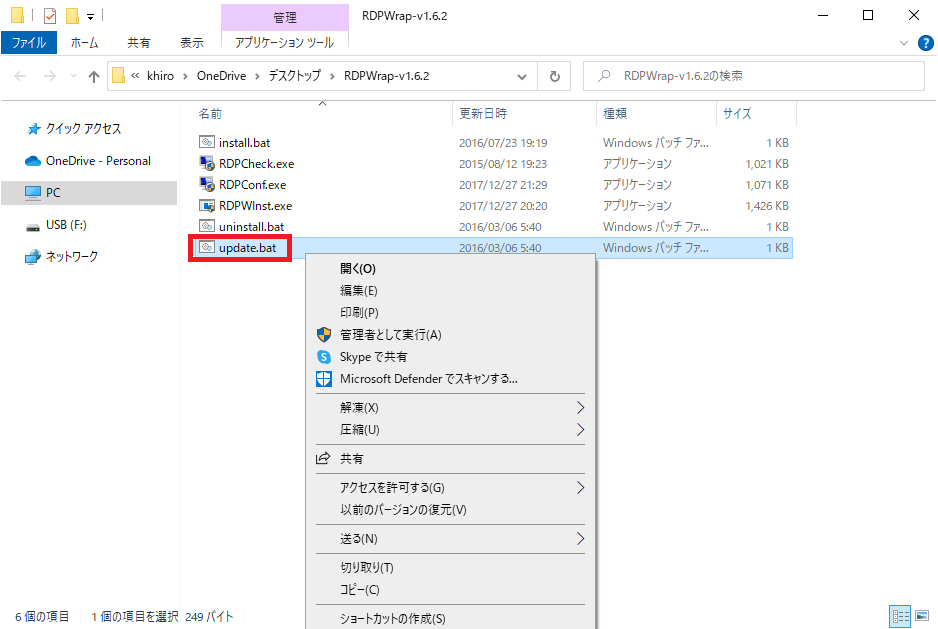
⑦コマンドプロンプトが流れるので、下記画面になったら「Enter」を押して閉じます。
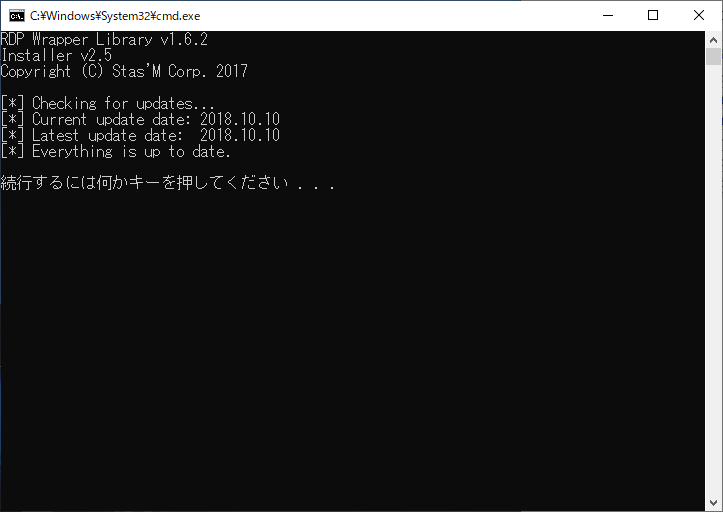
rdpwrap.ini をダウンロード
①下記URLにアクセスします。
https://raw.githubusercontent.com/affinityv/INI-RDPWRAP/master/rdpwrap.ini
②サイト内で右クリックを押し、「名前をつけて保存」をクリック。
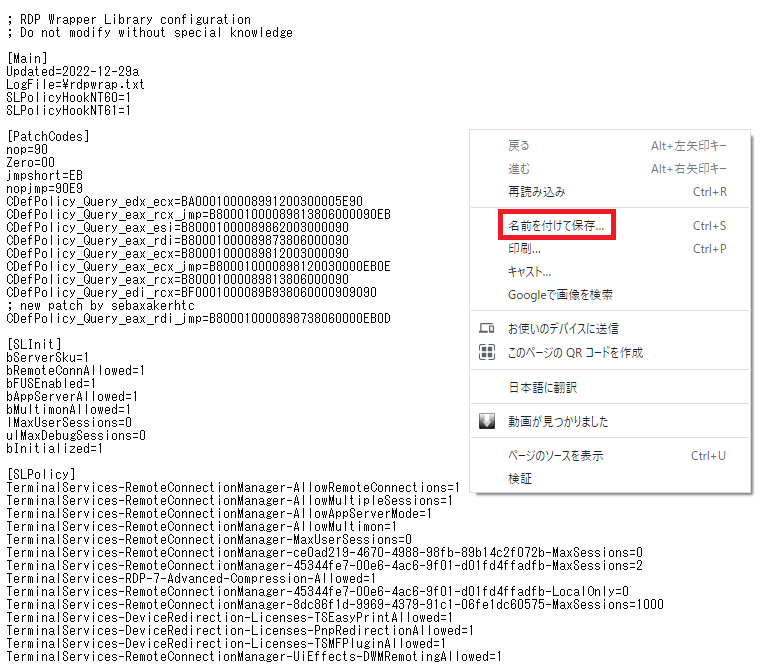
③ファイルの種類を「すべてのファイル」とし、ファイル名を「rdpwrap.ini」とし、「保存」をクリックし、デスクトップに置いておきます。
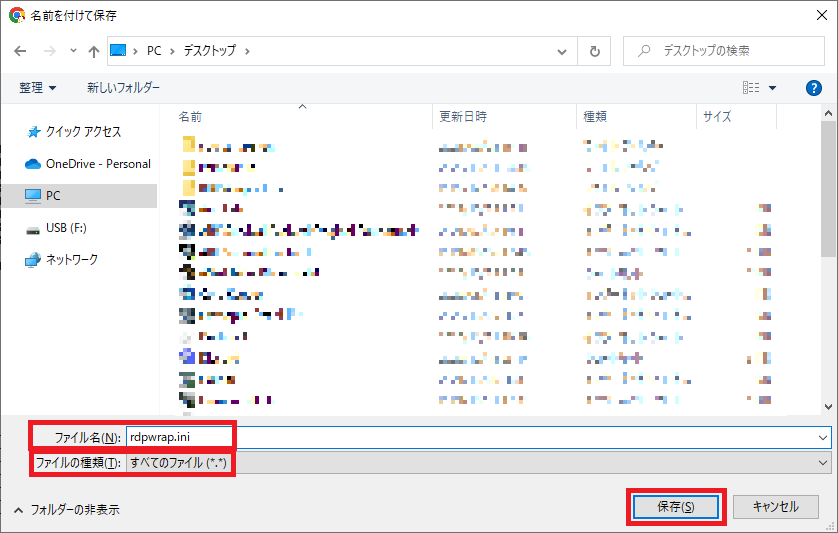
Remote Desktop Services の停止
①左下のWindowsボタンを右クリックし、「コンピュータの管理」をクリック
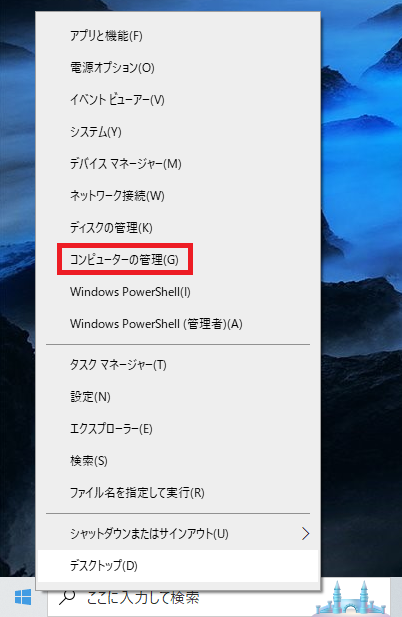
②「サービス」をクリック
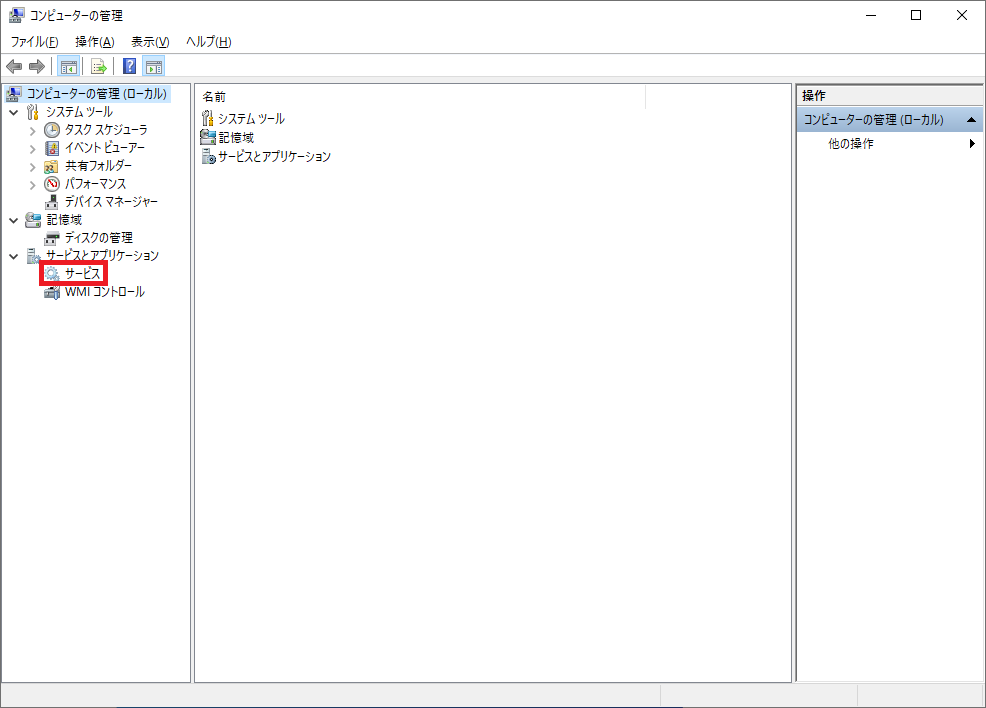
③「Remote Desktop Services」を右クリックし、「停止」をクリック
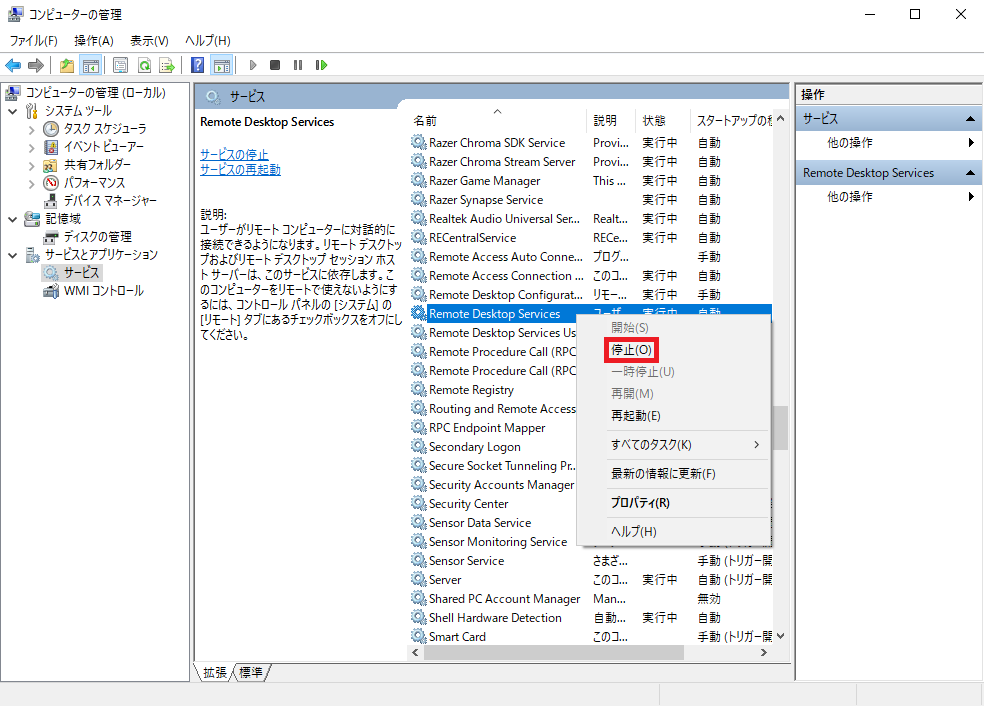
rdpwrap.ini を上書きする
①「RDP Wrapper」がインストールされているフォルダに移動します。
(私は「C:\Program Files\RDP Wrapper」にフォルダがありました。

②先ほどダウンロードした「rdpwrap.ini」で「RDP Wrapper」フォルダ内にある「rdpwrap.ini」を上書き保存します。
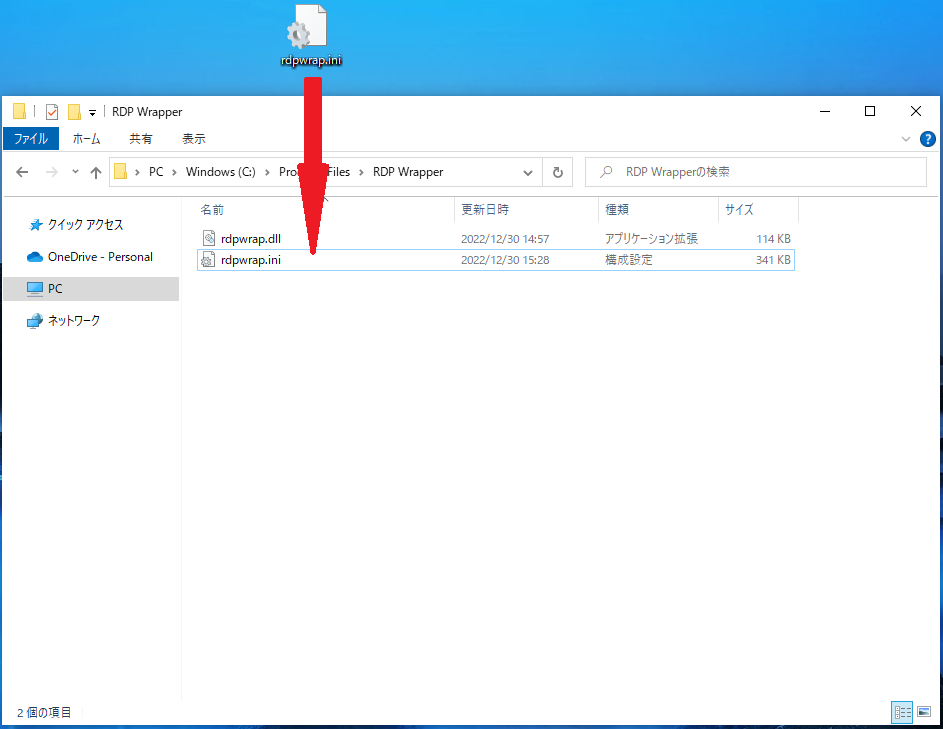
③ポップアップが出てくるので「ファイルを置き換える」をクリック。
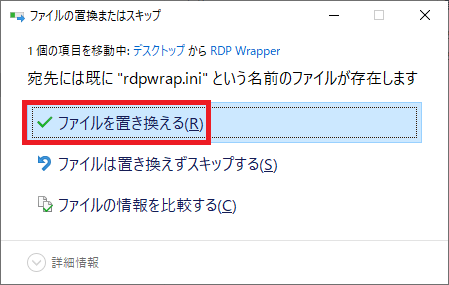
④「コンピュータの管理」の「サービス」から「Remote Desktop Services」を右クリックし、「開始」をクリック
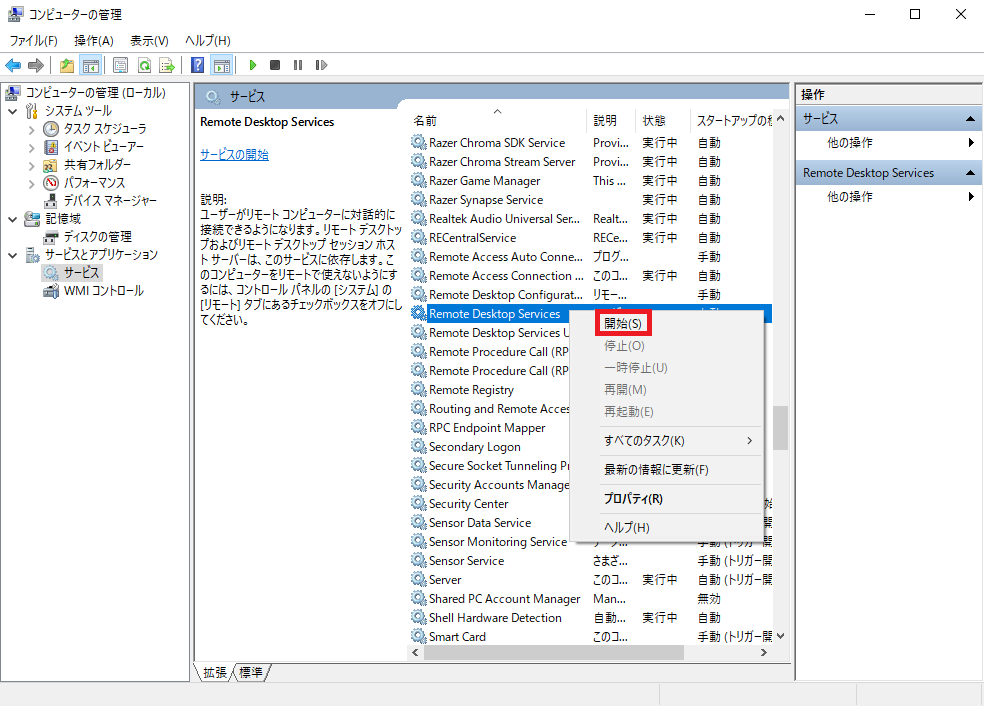
ポート開放
①「開放くん」をダウンロード。
「kaihoukun.zip」をクリックしダウンロードする。
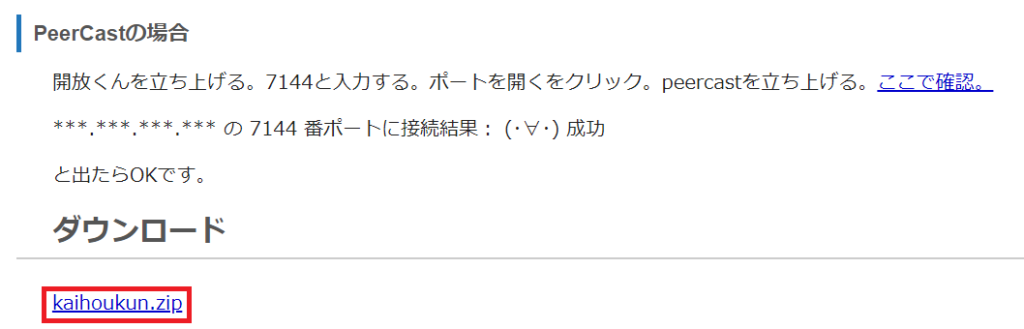
②ダウンロードした「kaihoukun.zip」をデスクトップへ移動します。
③デスクトップへ移動した「kaihoukun.zip」を右クリックして、「すべて展開」をクリックします。

④「***\Desktop\***」となっていることを確認して、「展開」をクリックします。
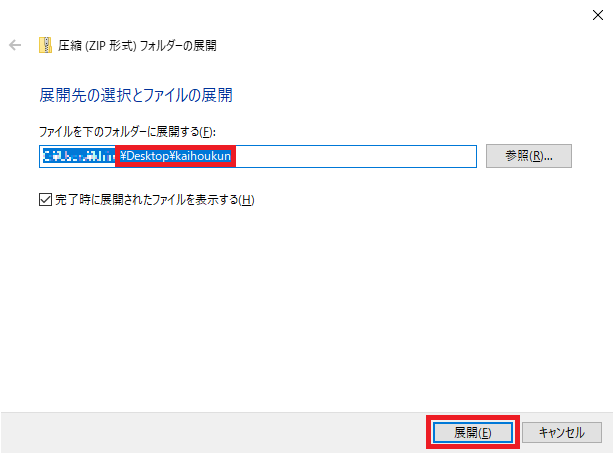
⑤展開したフォルダ内にある「kaihoukun.exe」を右クリックし、管理者として実行を押す。
・ポート番号に3389を入力して、TCPにチェックを入れて、「ポートを開く」を押す。
・ポート番号に3389を入力して、UDPにチェックを入れて、「ポートを開く」を押す。
メッセージ欄に「ポート開放に成功しました。」が表示されれば完了。
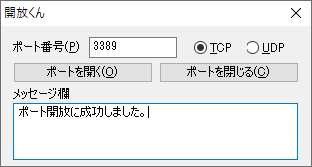

※「kaihoukun」フォルダはデスクトップではなくても、任意の場所でも大丈夫です。
「RDPConf.exe」を起動
①「RDPConf.exe」を右クリックし、「管理者として実行」をクリック。
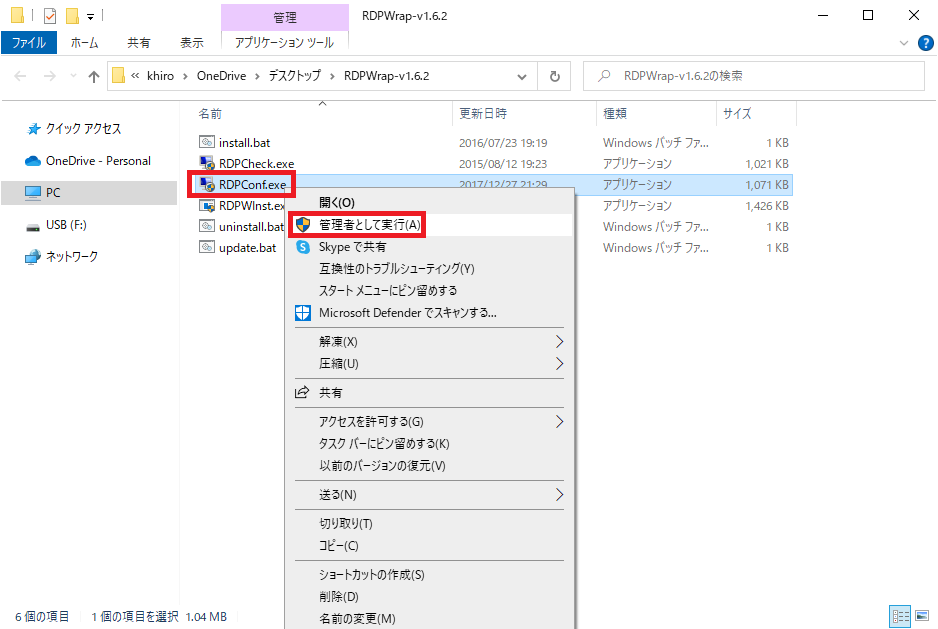
②下記画面になっていれば、完了です。
これでほかのPCからリモートデスクトップで接続可能な状態となっています。
リモートデスクトップで接続する場合は、「RDPConf.exe」をずっと起動した状態にしておきましょう。
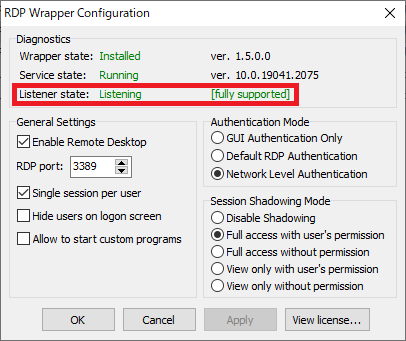
ホストPCの「デバイス名」を確認
①左下のWindowsボタンを右クリックし、「システム」をクリック。
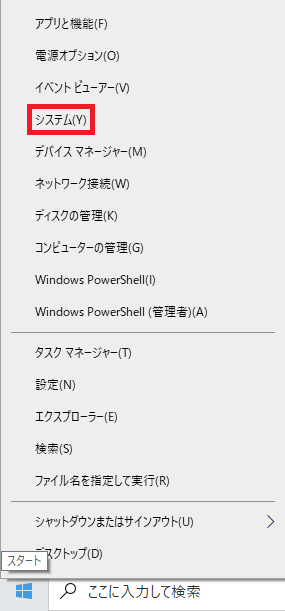
②詳細情報をクリックし、「デバイス名」を確認します。
「DESKTOP-*******」をメモしておきましょう。
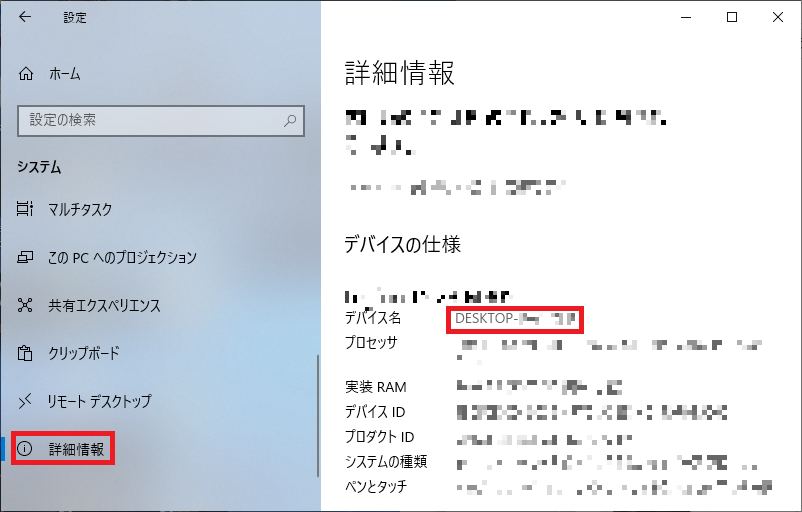
同回線内からリモートデスクトップで接続
ほかのPCから同じ回線内でホストPCにリモートで接続していきます。
①左下の検索ボックスで「リモートデスクトップ」と入力し、「リモートデスクトップ接続」をクリックします。
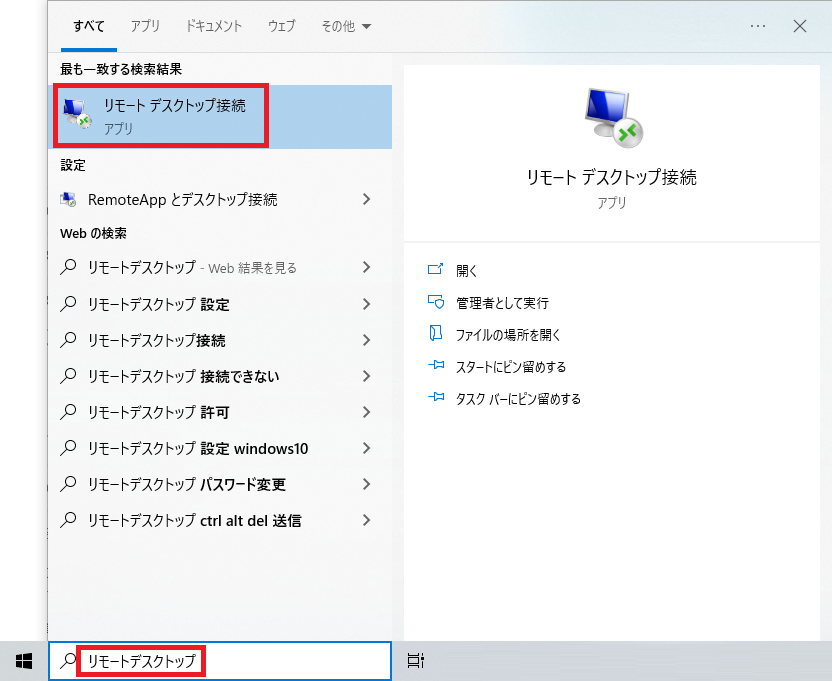
②先ほどメモしたホストPCのデバイス名を入力します。
③「接続」をクリック
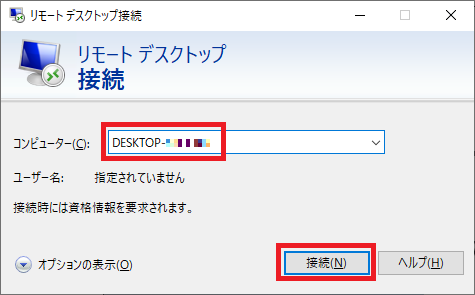
④ホストPCのログイン画面が表示されるので、ホストPCのパスワードを入力します。
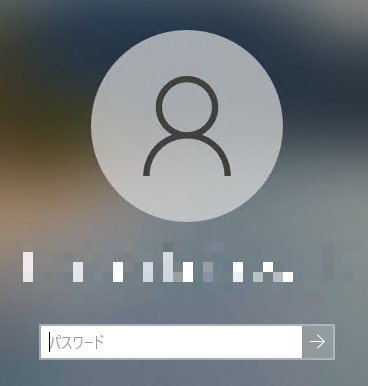
これで完了です。リモート接続できているはずです。
他回線からリモートデスクトップで接続
ほかのPCから外部回線でホストPCにリモートで接続していきます。
①ホストPCの「グローバルIPアドレス」を確認します。
グローバルIPアドレスは下記サイトで確認できます。
グローバルIPアドレス確認
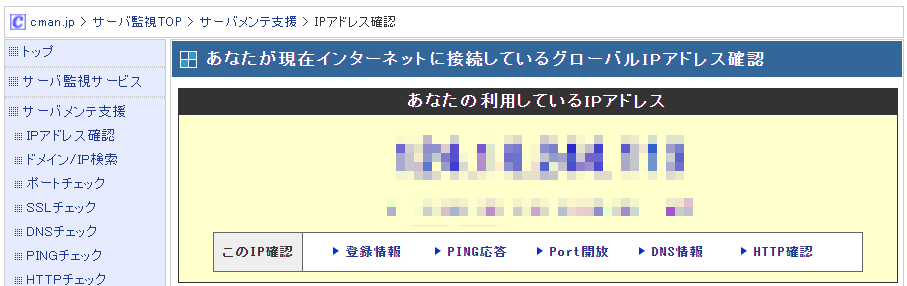
②左下の検索ボックスで「リモートデスクトップ」と入力し、「リモートデスクトップ接続」をクリックします。
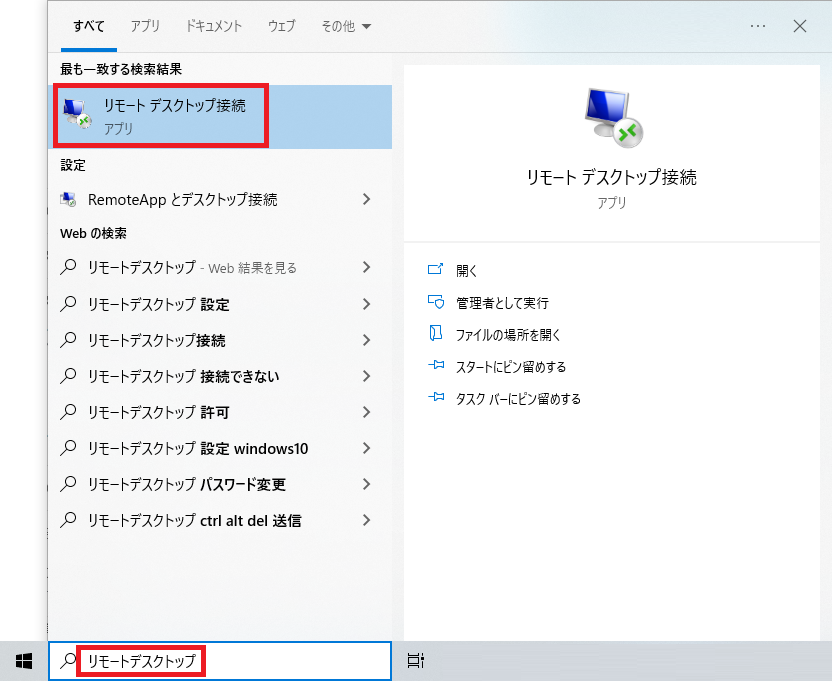
③コンピュータにホストPCのグローバルIPアドレスを入力します。
④「接続」をクリック
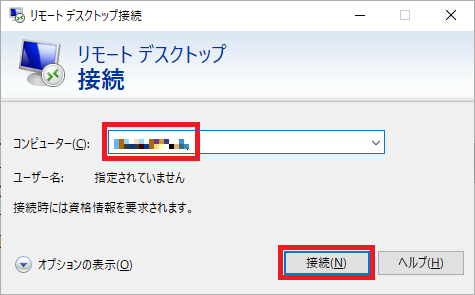
⑤ホストPCのログイン画面が表示されるので、ホストPCのパスワードを入力します。
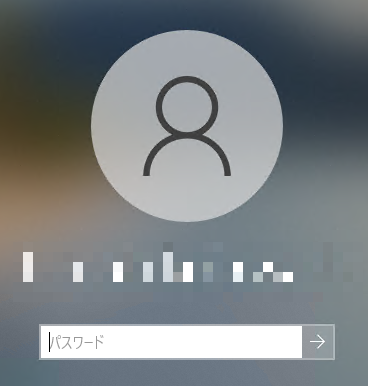
これで完了です。
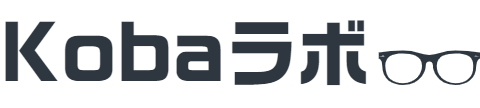



コメント